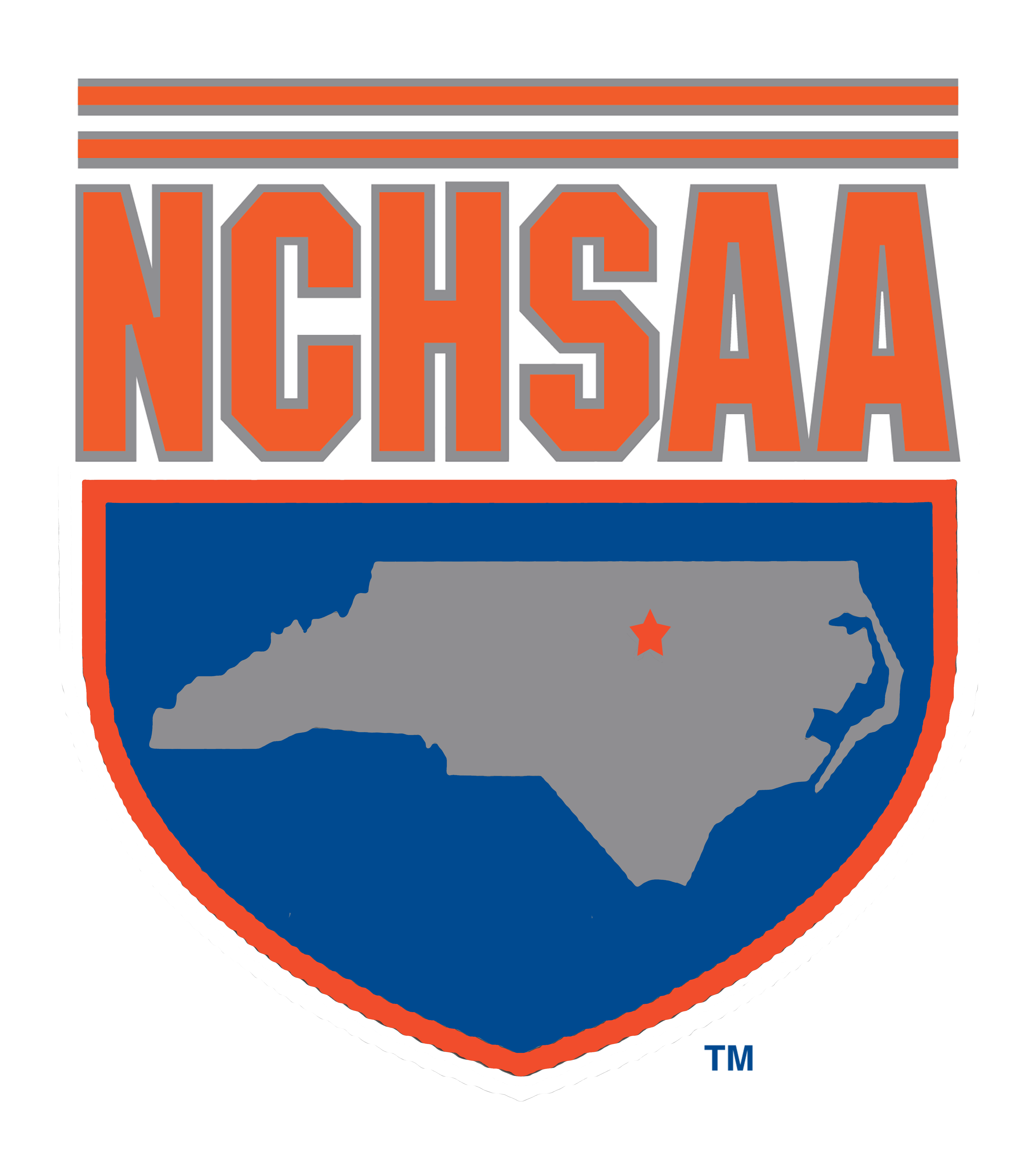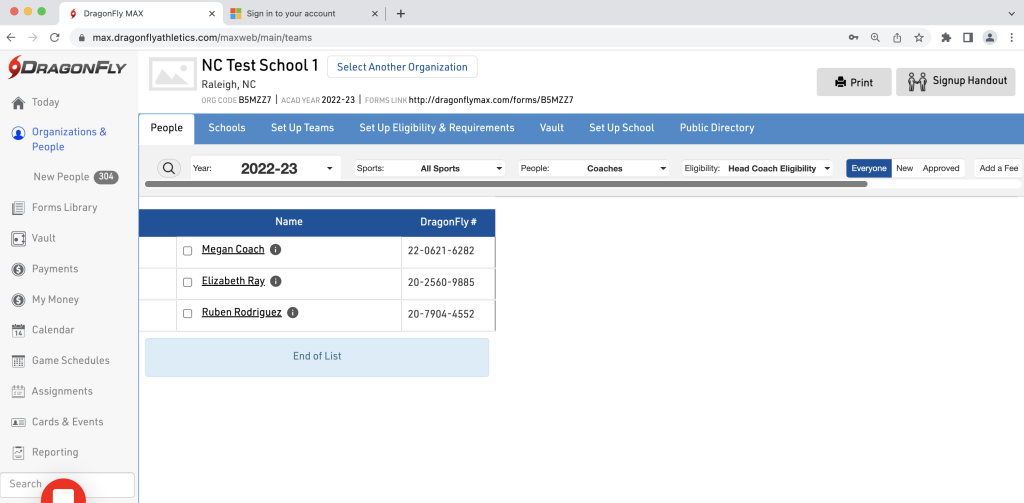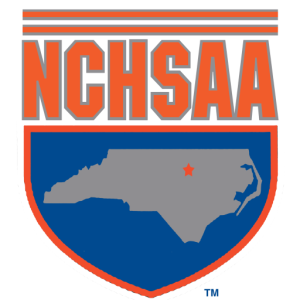The NCHSAA has transitioned to using DragonFly for data management, tracking coaches compliance, and membership communication. AD's and Administrators can help the transition go smoothly by following the appropriate steps when setting up their school and granting user permissions for each coach and staff member at the school. To learn at your own pace and find more tutorials and walkthroughs, please visit DragonFly Academy on DragonFlyMax.com.
Please see the instructions below for Identifying Head Coaches in DragonFly, which will allow the Association to give each coach the proper credit for attending mandatory Rules Clinic Sessions and communicating directly with head coaches for sport specific notices.
Steps to identifying head coaches in DragonFly
- Login to your DragonFly account
- Go to your Schools & People Page
- In the People Tab, Filter your search for your Coaches
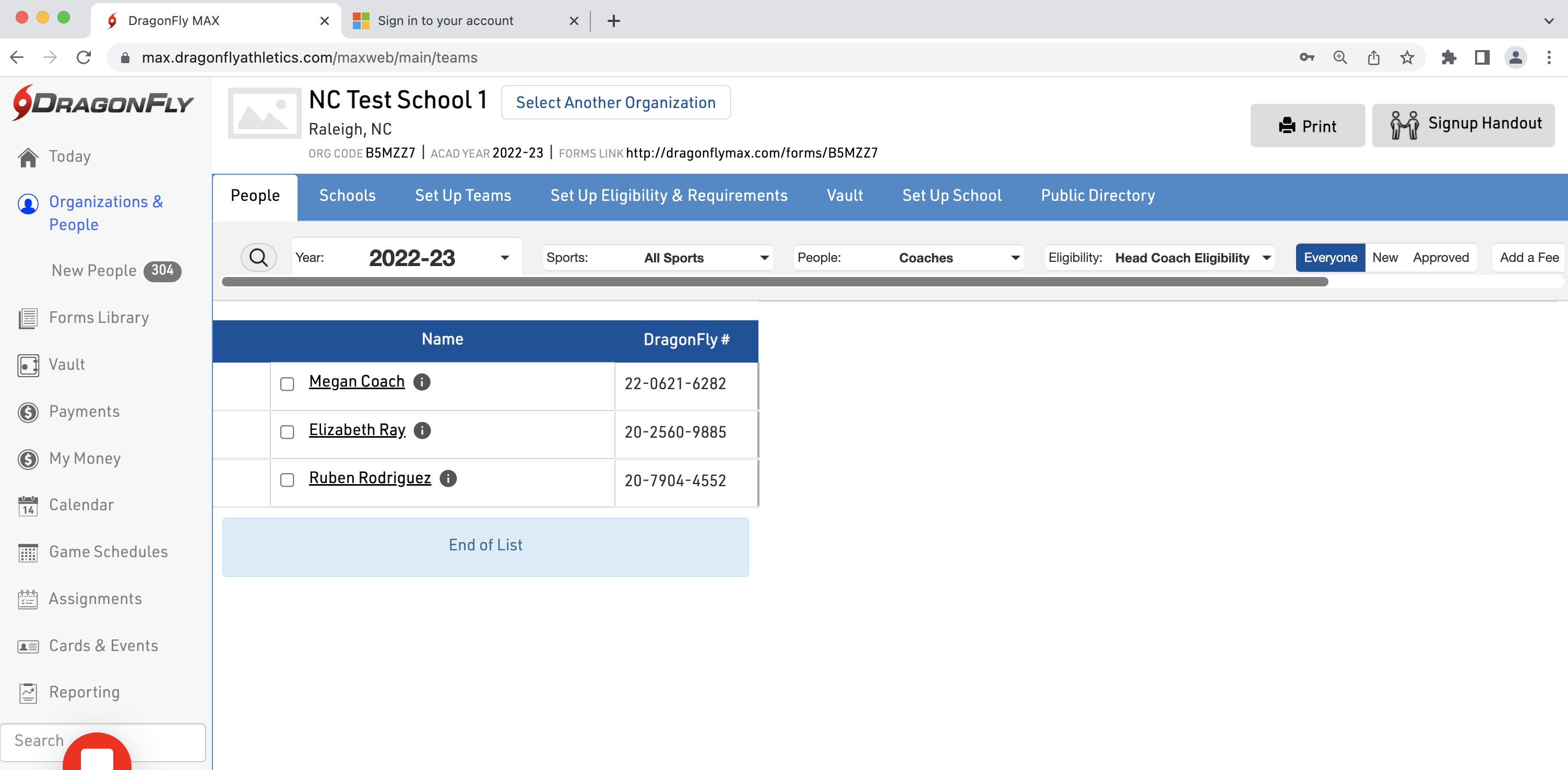
- Click on each head coach’s name one at a time
- Click the blue option box in the far-right corner (blue with three dots in it)
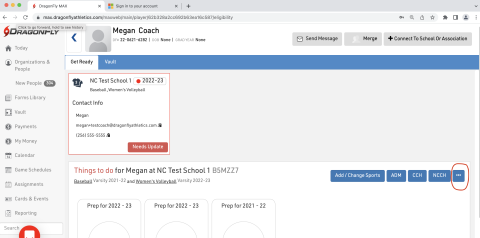
- Click on Change Roles for your school
- Assign the “Head Coach” role from the list of available roles.
- Unselect the ADMIN role for your coach if you do not want them to have ADMIN rights (Allowing administrative rights for your coaches will allow them to make changes in the schedule, etc.)
- Click SAVE and repeat the process for each head coach using steps 4-9
- Click on the Public Directory tab of your Schools & People Page
- Scroll through your list of teams and type the name of each Head Coach into the blank for Head Coach, clicking on the appropriate coach’s profile to connect their information as head coach for each team.
- Please note – Only selecting a coach as an ADMIN does not indicate they are a head coach. Each user may have more than one “role” or user permission set
- If you haven’t done so already, you may follow a similar workflow to assign Coaches to the correct sports by clicking “Change Sports for your school” in Step 6